Printing in the Library
Printing from:
On a library public PC you release print jobs like this:
1. Double click on the Papercut icon on the task bar
![]()
2.Click the Details link in the Print Balance Window
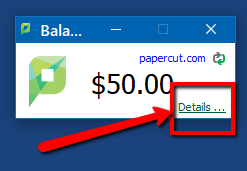
3. Sign on to the Papercut web page with your normal SUNY New Paltz user ID and password
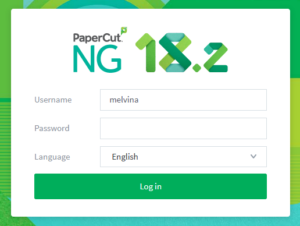
4. Click on the Jobs Pending Release link on the left and menu and then select and release your print jobs to the printer
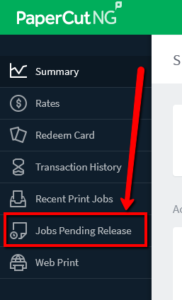
Note: Keep the Papercut wen page open in your browser to easily release more print jobs
On a Library Lending Laptop you release print jobs like this:
The laptops are using web print for their wireless printing – along with the rest of the campus
When you first turn the laptop on you will get a chrome popup of the Web Print – log in
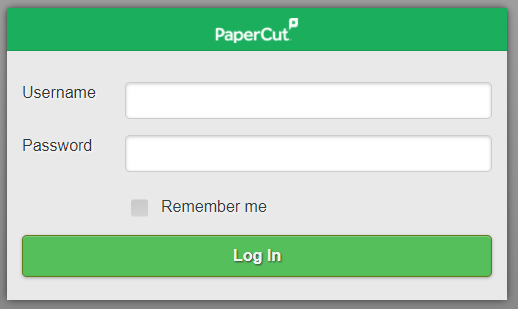
Make sure you log into this – if you don’t, you won’t be able to print.
NOTE: If you exited the window without logging in you can open the web print window using the icon on the desktop named ‘log onto print’
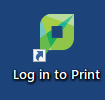
When you print you have 2 options
- You can go into web print
- Click on the icon for web print – you will see your pending documents on the front page
- Click on the printing button in the top right hand corner

- Use the search bar to look up the printer you sent your document to (Example – Library-LJ1 for printer 1 or Library-LJ2 for printer 2) this will pull up the library printer queues. Or you can scroll to your printer. The printers are in alphabetical order, all of our printers start with ‘Library’.
- Choose the correct queue for the wireless print job.
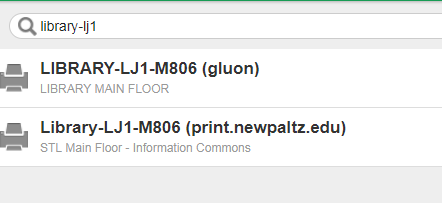
NOTE: All the printers on campus have 2 queues in web print – Gluon (which is wired) and print.newpaltz.edu (which is wireless). Always choose the printer number with print.newpaltz.edu after the name in parenthesis
5. Inside the correct queue you can release your print job
2. Or: Go to the familiar desktop view of printing
1. Click the icon on your desktop that says ‘release print jobs’
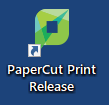
2. Log into the desktop site – even though you already logged into web print
3. Click on the pending release link
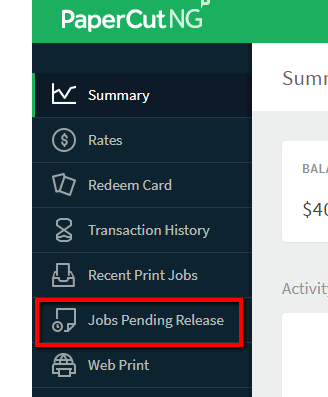 4. Release your print job from there
4. Release your print job from there
NOTE: The desktop view of papercut is not connected to the login for web print so if you close out of the desktop view you will have to log in again when you want to release something

